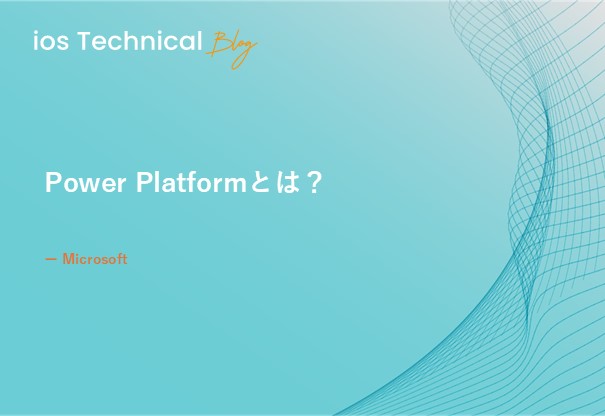Power Platformを使用したシステム例① 承認システム
こんにちは。ソリューショングループのkazumaです。
前回はPower Appsについて実例を交えながらお話ししました。
今回からはPower Platform内のいくつかツールを併用したシステム例を挙げていきたいと思います。
まず一つ目のシステム例として「承認システム」についてお話しできればと思います。
目次
システムの概要
今回取り上げる「承認システム」はSharePointサイト上で申請を行い、承認機能を利用して対象のユーザが承認を行うシステムとして構成します。
Power Platformが担っている部分は、SharePointサイト上の新規申請の画面作成をPower Appsで、フローで承認対象のユーザへの申請と承認完了時の通知を送信する部分をPower Automateで実装しています。
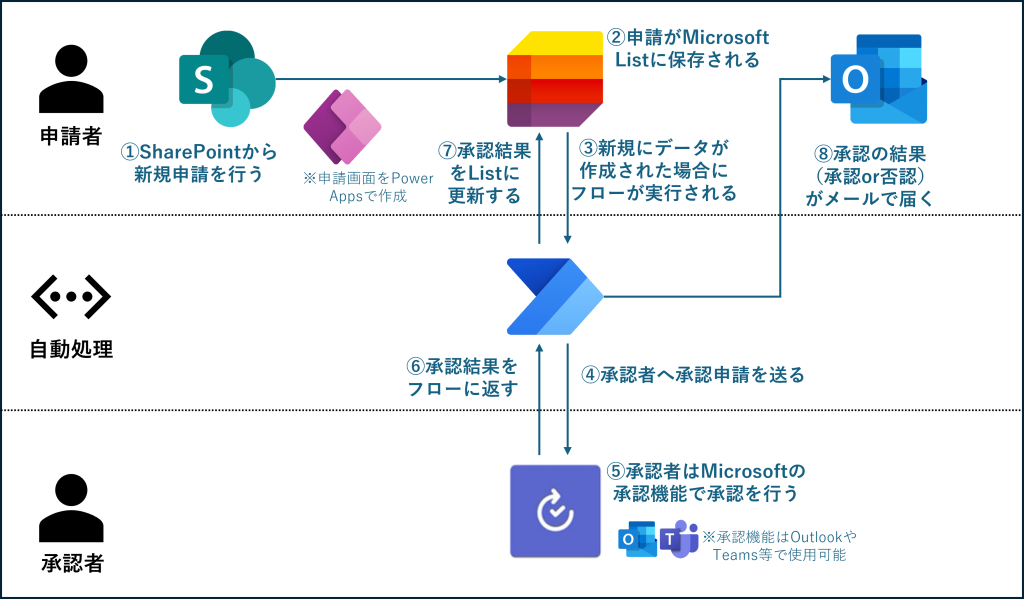
各機能の実装
前準備
実装の前段階として、SharePoint上に以下のようなリストを作成します。
今回は項目として
・タイトル
・申請者
・承認者
・本文
・リンクパス
を設定しています。

リストの作成についてはSharePointのサイトのホームから「新規」→「リスト」から作成できます。
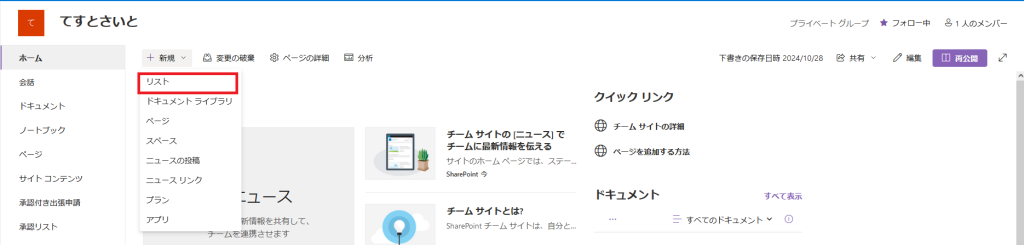
Power Appsの実装
リストの用意ができたら、SharePoint上の申請画面をPower Appsで作成します。
以下のように「統合」タブから「Power Apps」→「フォームのカスタマイズ」を選択します。
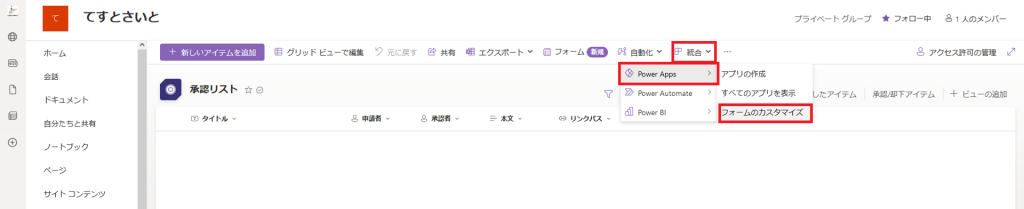
そうすると、Power Appsの画面が表示されます。
これを編集することでSharePoint上に新規申請の画面を作成することができます。
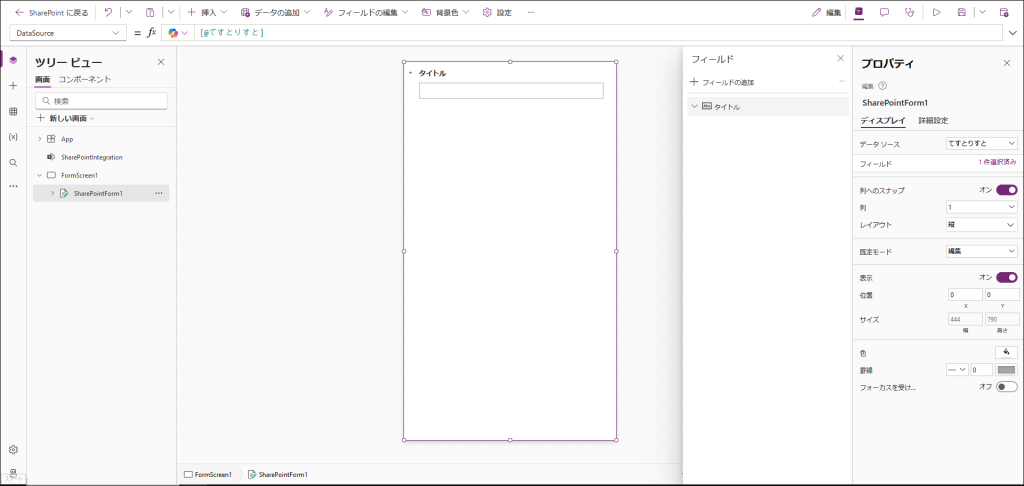
初期の状態ではリストの項目が不足しているので、画面上に追加します。
フォームを選択した状態で「フィールド」→「フィールドの追加」から入力したい項目を選択することで画面上に項目を追加することができます。
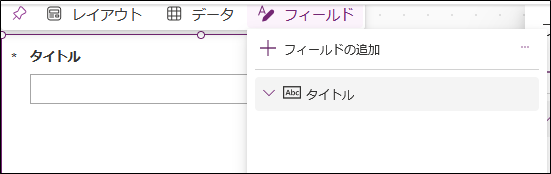
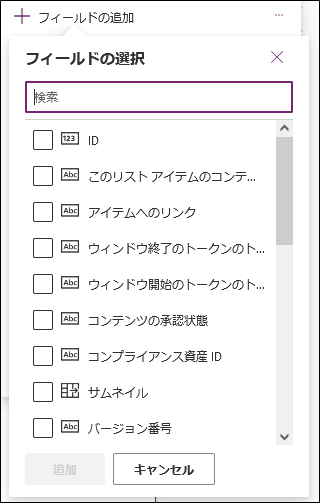
項目としては「申請者」「承認者」「本文」「リンクパス」を追加しています。
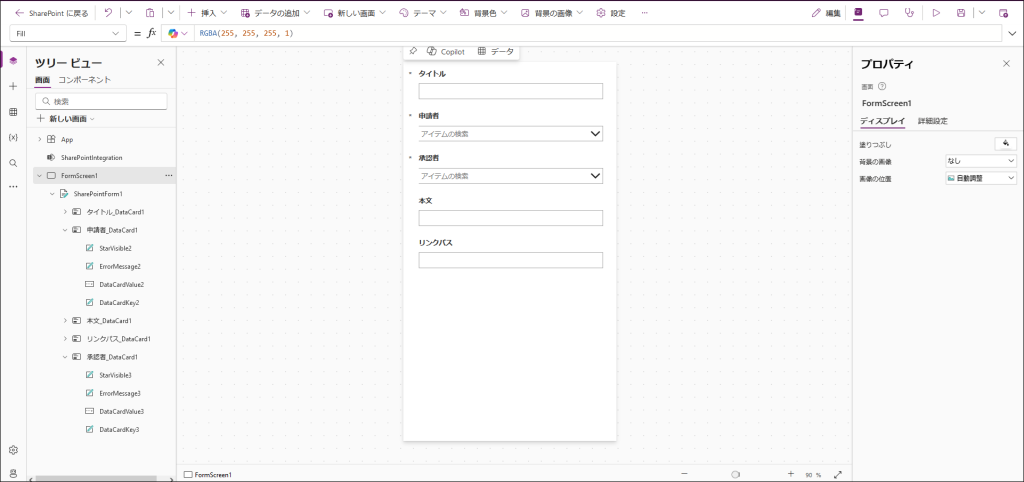
追加されたら、レイアウトを調整します。
今回は本文が複数行になる場合もあるので本文のを枠を大きくしました。
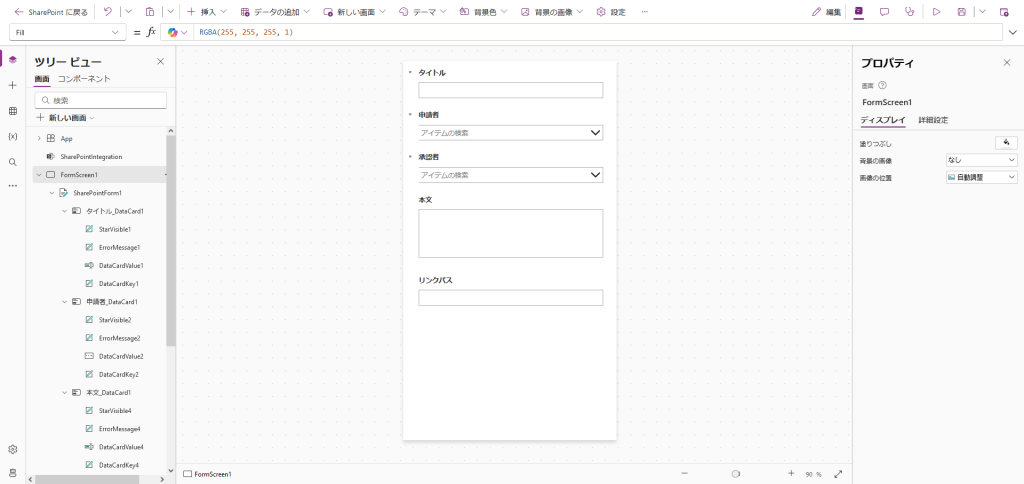
レイアウトの調整も完了したら、Power Appsでの画面作成は完了です。
(ボタン等はSharePoint上にデフォルトで存在するため、追加の必要はありません。)
そのまま公開を行って、Power Apps側の作業は完了となります。
因みに公開後はSharePointのリストのページから、「新しいアイテムを追加」を選択することで、先ほど作成した画面に遷移することができます。

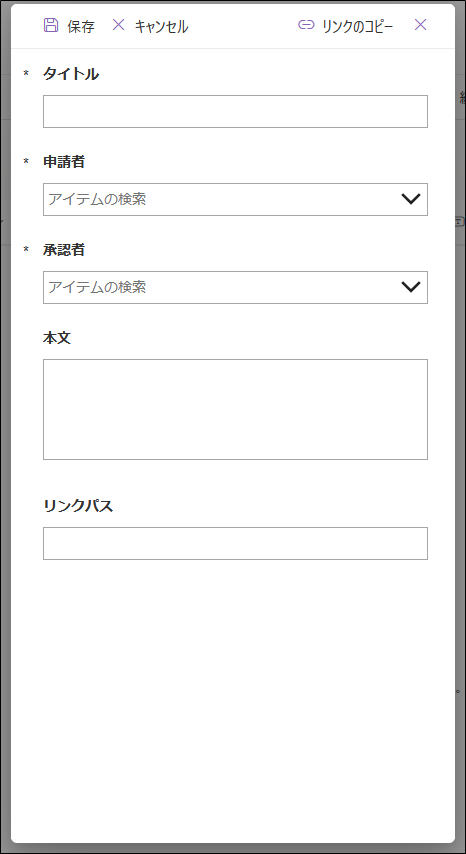
Power Automateの実装
次はPower Automate側の実装を行います。
新規にフローを作成し、以下のようなフローを作成します。
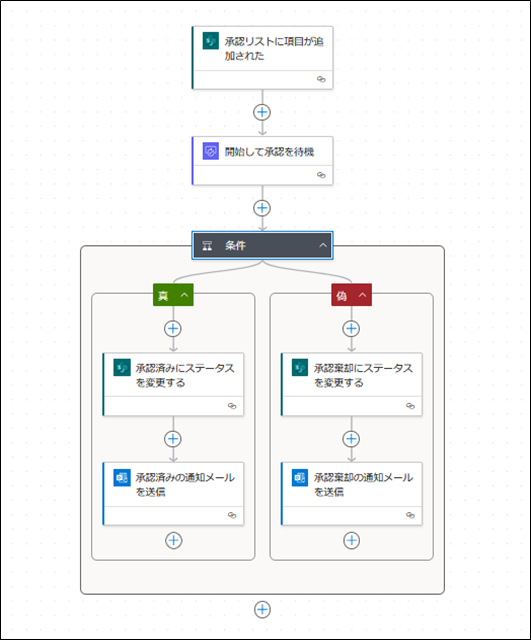
フローの内容としては、トリガーが「承認リストに新しい項目が追加されたとき」(Power Appsで作成した画面にて、新しく承認申請が作成されたとき)となっており、承認者に承認申請を送るアクションと、承認可否の更新、結果のメールの送信のアクションで構成されています。
それぞれのトリガー及びアクションの設定は以下のようになっています。
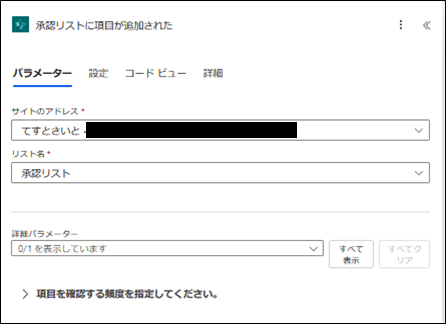
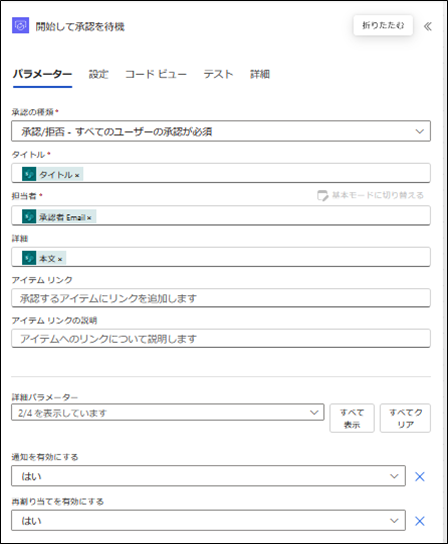
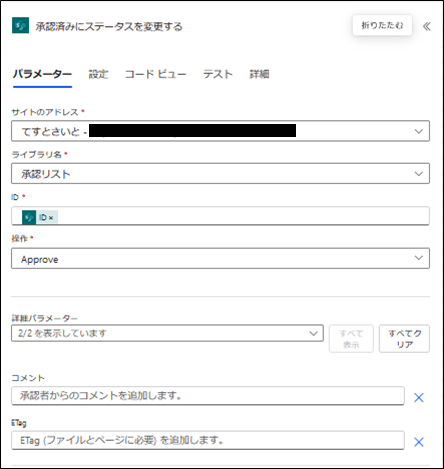
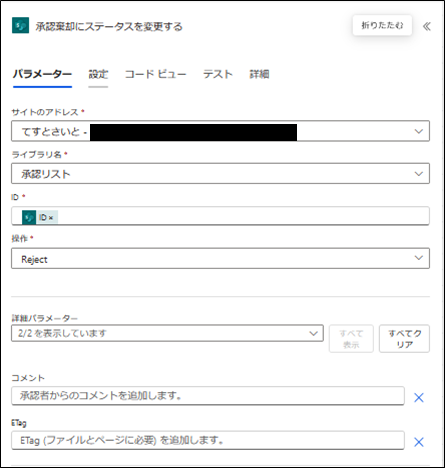
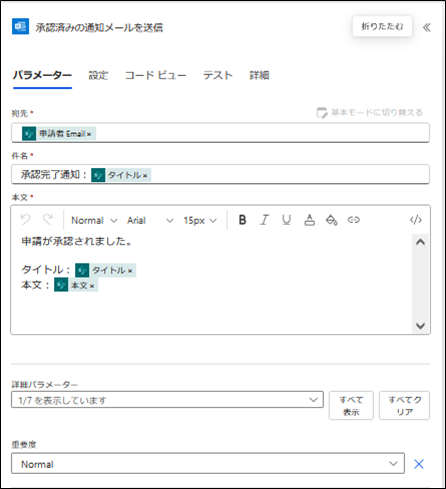
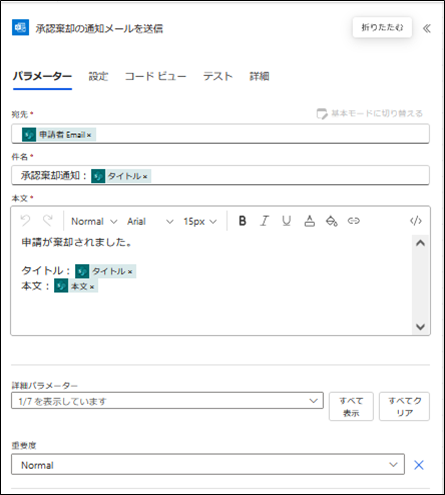
Power Automateのフローは以上で完成になります。
保存したのちに、フローをオンに設定して完了です。
実際に動かしてみる
完成した承認システムを試してみます。
Power Appsにて作成した画面から申請を以下のように入力します。
(申請者及び承認者は自分を指定しています。)
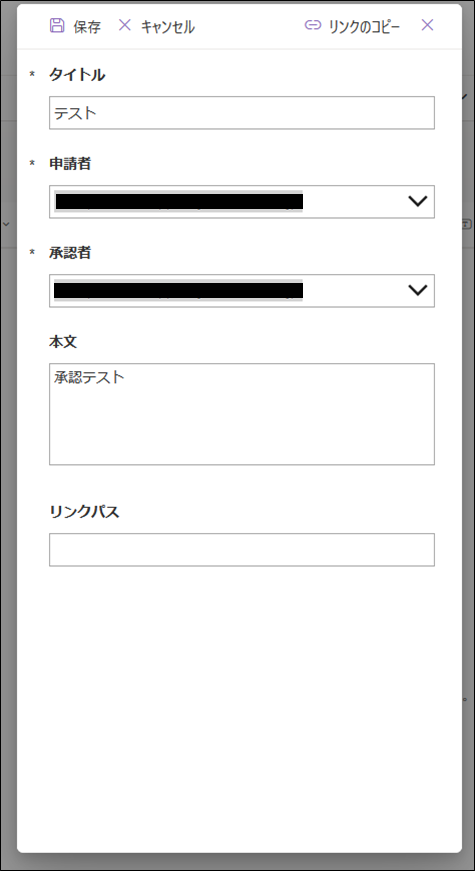
保存後、リストに追加されていることが確認できます。

申請後少し待機すると、承認者側に承認申請の依頼が来ます。(今回は承認者も自分を指定しているので、自分に依頼が来ています。)ここで承認or否認することができます。
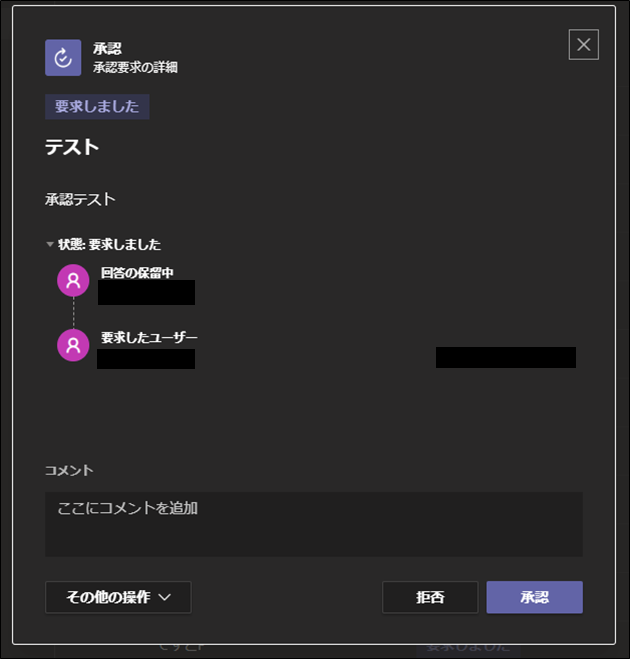
承認or否認がされると、申請者にその結果がメールとして届きます。
申請の一通りの流れは以上になります。
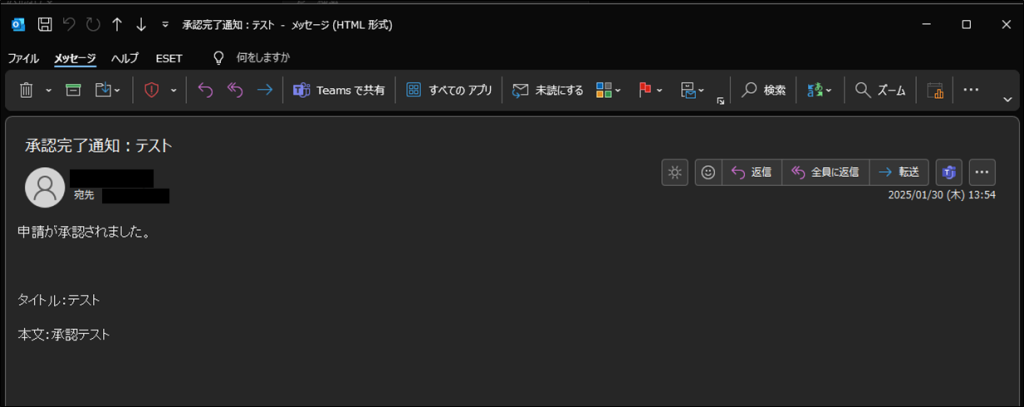
おわりに
Power Platform内の複数ツールを使用したシステムを例に挙げてみましたがいかがでしたでしょうか?
次回はもう一つ別のシステムを例にお話しできればと思います。

 アイオス コーポレートブログ
アイオス コーポレートブログ