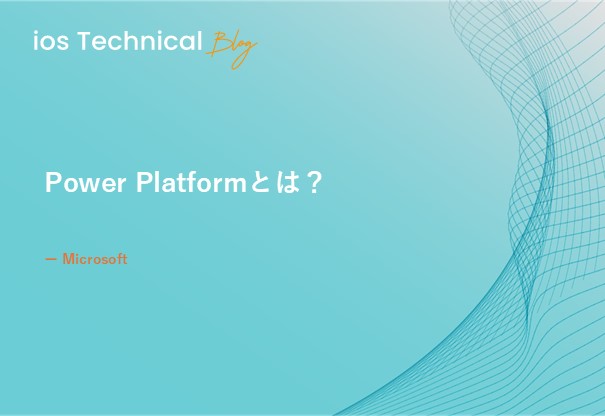Power Automateではどんなことができるの?
こんにちは。ソリューショングループのkazumaです。
前回はPower Platformとは何かといった基本的な部分をお話ししました。
今回はPower Platformの中でもPower Automateについて、実際に作成していきながら解説できればと思います。
目次
Power Automateの概要
Power Automateは、Microsoft社が提供するRPA(ロボティック・プロセス・オートメーション)ツールです。
また、ノーコードで利用可能なため、プログラミング知識がなくても使いこなせるのが大きな特徴です。
Power Automateの特徴
フローを自動化して作業時間の短縮・ミス低減を図ることができる
繰り返し行う業務を自動化することで手作業による工数や入力ミスを低減することができ、効率的に作業をすすめることが可能です。
直感的な作業で操作できるのでITに詳しくなくても使うことができる
直感的なドラッグ&ドロップで操作ができるため、プログラミング知識がない方でも簡単にフローを作成し、自動化の恩恵を受けることができます。
具体的には以下のようなUIでフローを作成することができます。
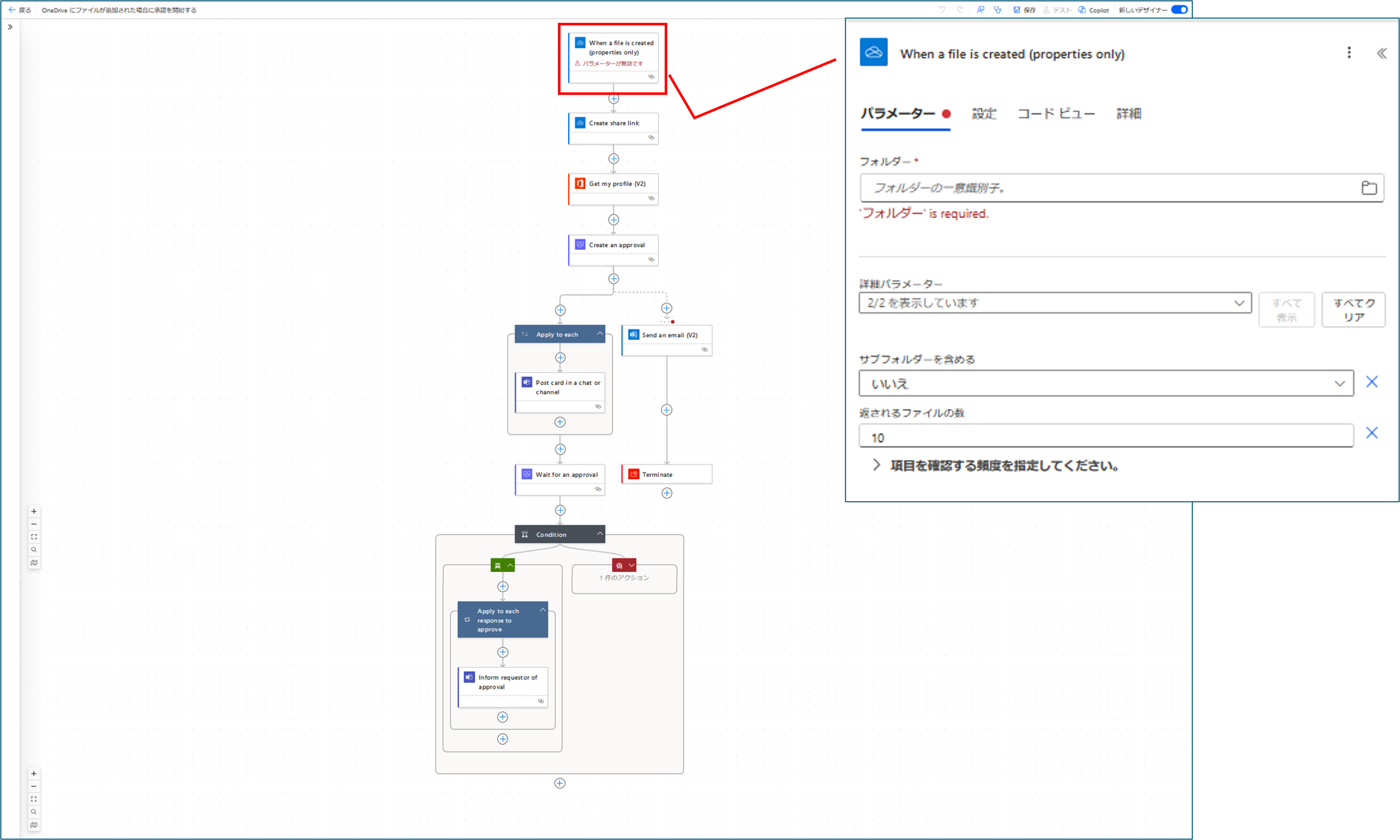
このような形でフローの作成を直感的に行うことができます。
実際に企業等で使用されているフローとして以下のようなものが挙げられます。
- 特定のメールへの返信の自動化
- 経費や休暇の申請プロセスの自動化
- 特定ファイル更新時に自動通知
Power Automateのクラウド版とデスクトップ版の違い
Power Automate にはクラウド版と、デスクトップ版(Power Automate Desktop)の二種類が存在します。
それぞれ以下のような特徴があります。
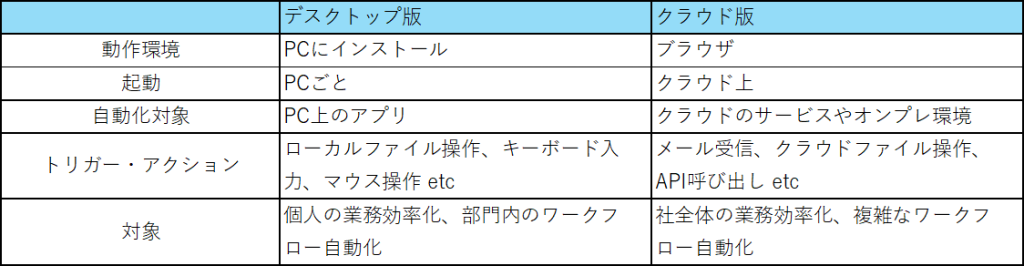
また別々に作成するだけでなく、クラウド版のフローにデスクトップ版のフローを選択して組み込むことによって双方の連携を行うことができます。
Power Automateの料金
Power Automate のクラウド版とデスクトップ版の料金体系は以下のようになっています。(2025年1月現在)
クラウド版
クラウド版にはそれぞれ二つの価格帯(+試用版)があります。
・Power Automate Premium [¥2,248(ユーザー/月)]
プレミアム機能を含む、個人利用できる範囲ですべての機能が使用可能です。
・Power Automate Process [¥22,488(ボット/月)]
組織内の無制限のユーザーがアクセスできる無人デスクトップ フローまたはクラウド フローに使用できるボットにライセンスを付与します。
・無料試用版 [¥0]
30日間のみ無料で使用することができます。(プレミアム機能含む)
デスクトップ版
デスクトップ版にについては無償版、有償版の二種類になります。
・無償版 [¥0]
基本機能は使用できますが、フローの共有や自動実行、他サービスとの連携など一部機能に制限がかかっています。
・有償版 [¥5,000(ユーザー/月)]
全ての機能を制限なしに使用することができます。
クラウド版、デスクトップ版ともに制限はありますが無償利用もできるため、一度お試しで使用してみることをおススメします。
またPower Automateは他のMicrosoft社製品のライセンスに付帯している場合もあります。
以下の製品の契約がある場合には無償で使用できる場合があります。
・Microsoft365/Office365
使用できる契約の場合クラウド版のPower Automateを使用することができます。
ただし、プレミアム機能が使えないなど一部機能に制限がかかっています。
・Power Apps/Dynamics365
こちらも使用できる場合はMicrosoft365/Office365と同様にクラウド版を使用することができます。
この二つの場合はプレミアム機能も使用することが可能となっています。
契約があれば必ず使用できるわけではなく、契約しているプラン次第になりますので、使用できるかどうかは契約内容を確認してみてください。
また料金についても多岐に渡るためこれらの契約の料金が知りたい場合は、公式サイト等をご確認ください。
実際に作ってみる
今回は一例として「SharePoint上のファイルが更新された場合にTeamsに通知を受け取る」フローを作成したいと思います。
※SharePointを使用するため今回はクラウド版を使用しています。
今回はテンプレートを使わずに0から作成するので自動化したクラウドフローを選択します。
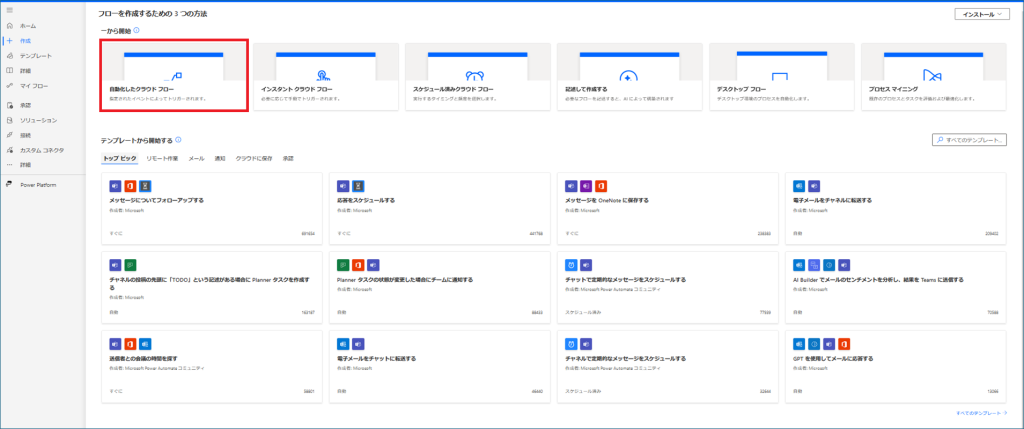
選択するとフロー名とフローを実行するトリガーを選択する画面が出てきます。
今回はトリガーは後から設定するので、フロー名だけ入力して作成をします。
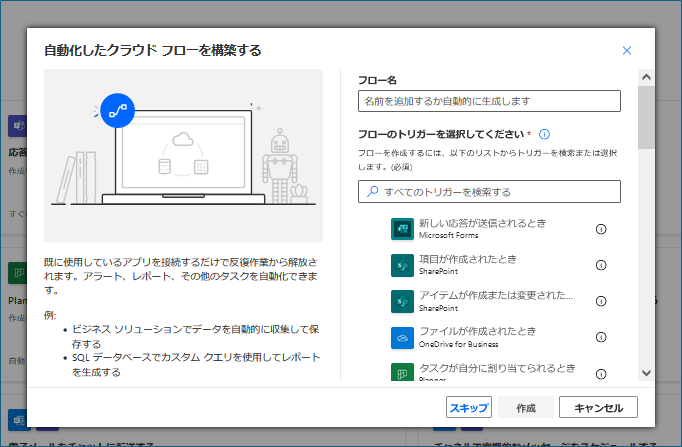
作成をするとこのようなエディター画面が表示されます。
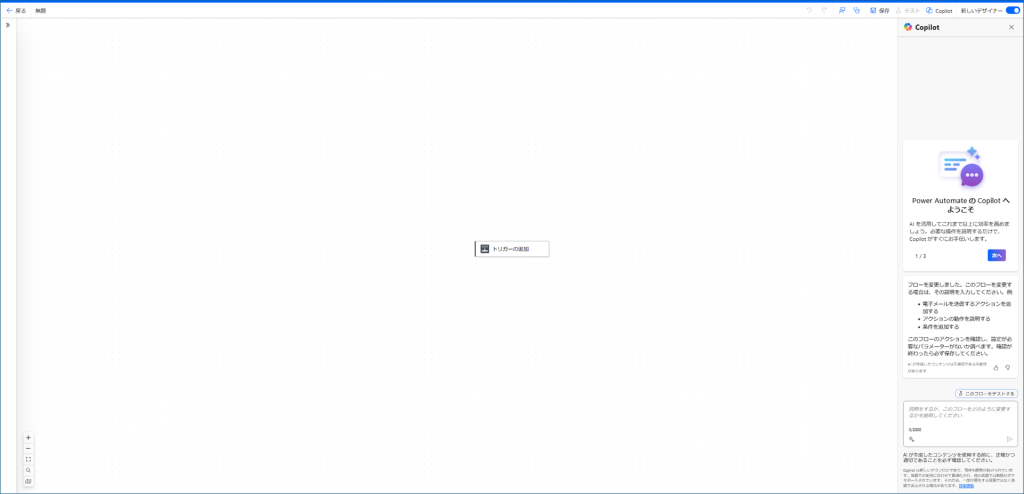
まず初めに先ほどスキップしたトリガーを改めて設定します。
トリガーはフローが実行される条件になっており、今回は「SharePoint上のフォルダの中身が更新される」ことがトリガーになります。
トリガーの追加をクリックするとトリガーの選択画面が表示されます。
下の通りトリガーにも数多くの種類があり、様々な条件でフローを実行することができます。
今回は上述の通り、「SharePoint上のフォルダの中身が更新される」ことがトリガーなのでまずSharePointを選択します。
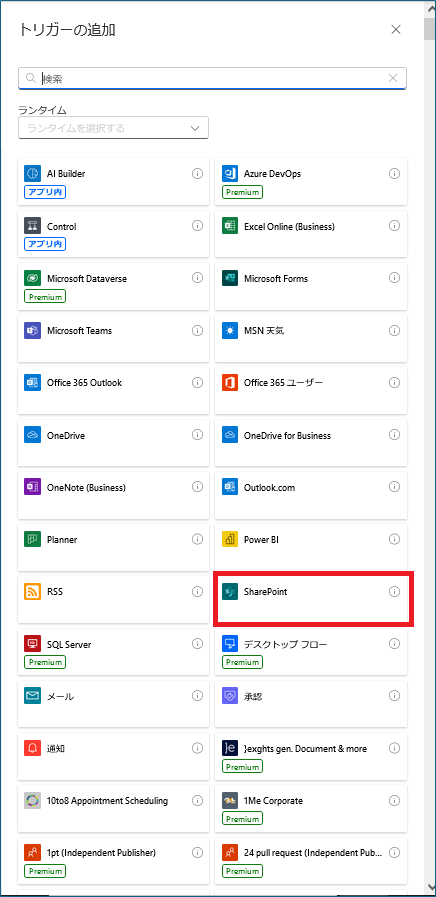
SharePointのトリガーにも種類があるので、今回は「ファイルを作成または変更されたとき(プロパティのみ)」を選択します。
そうするとパラメーターの設定に移るので、対象のサイト・ライブラリ名・フォルダーを設定します。
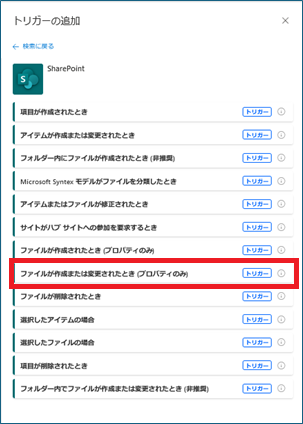
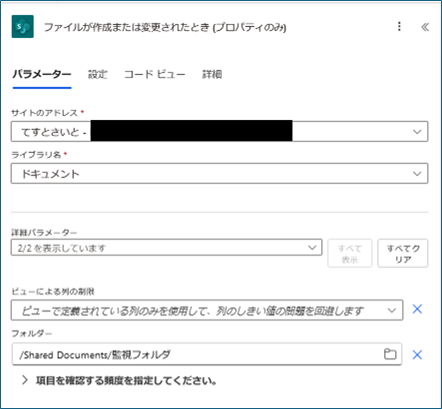
設定が完了すると、下ショットのようにトリガーが追加されます。
トリガーは設定できたので次はアクション、つまりトリガーをきっかけに行いたい動作を設定していきます。
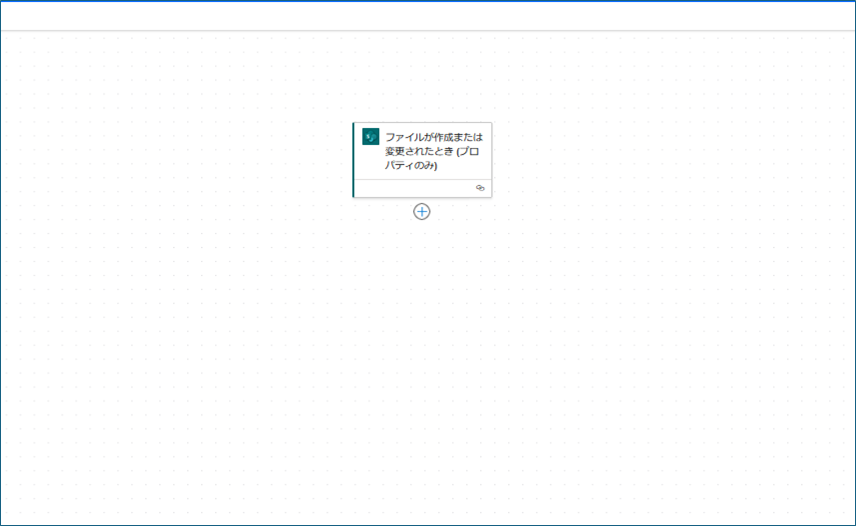
アクションもトリガーと同様に数多くの種類があり、様々なアクションを行うことができます。
今回はTeamsに通知を送るので「Microsoft Teams」を選択します。
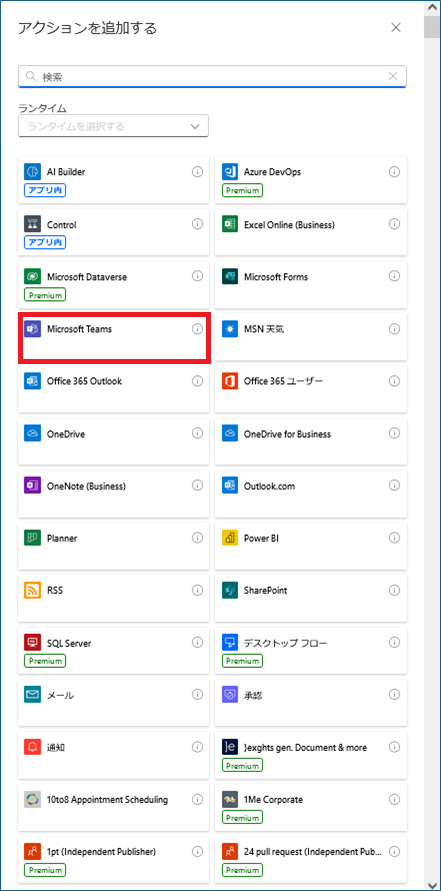
Microsoft Teamsのアクションにもトリガー同様種類があるので、今回は「チャットまたはチャネルでメッセージを投稿する」を選択します。
パラメーターの設定では、投稿者・投稿先・Recipient・メッセージ等を設定します。
今回はフローボットより個人宛にチャットが送られてくる形式にしています。
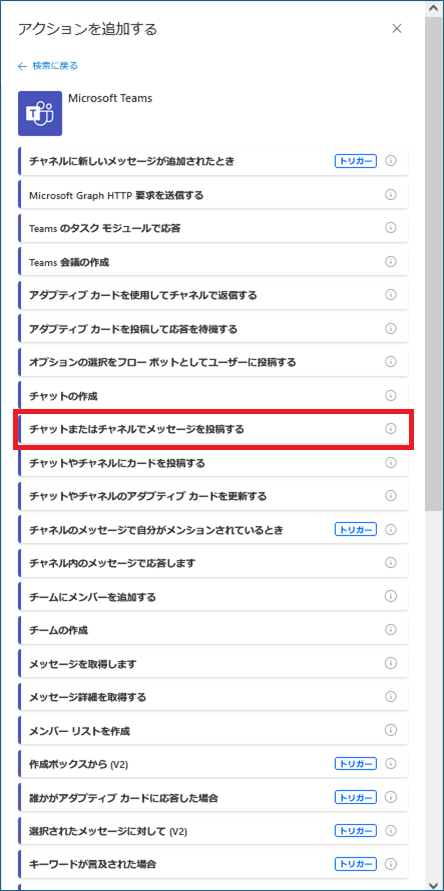
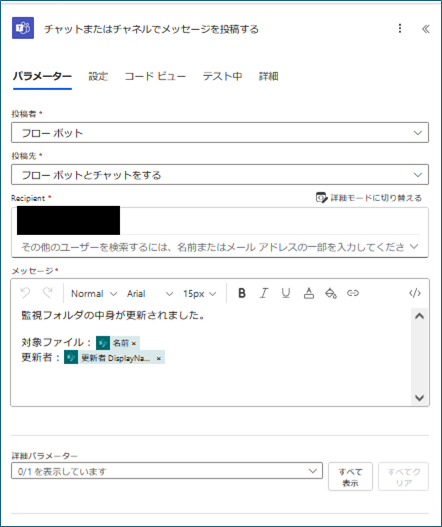
因みにチャネルに飛ばす場合は以下のようにRecipientの代わりにチームとチャネルを設定します。
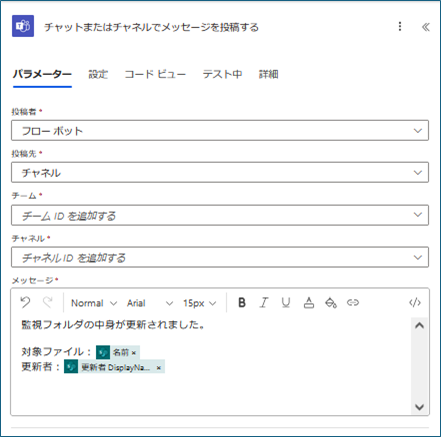
設定が完了すると、下ショットのようにアクションが追加されます。
フローとしては短いですが、今回やりたいことはこれで完成になります。
完成後はテストを行う必要があるため、右上のテストを選択します。
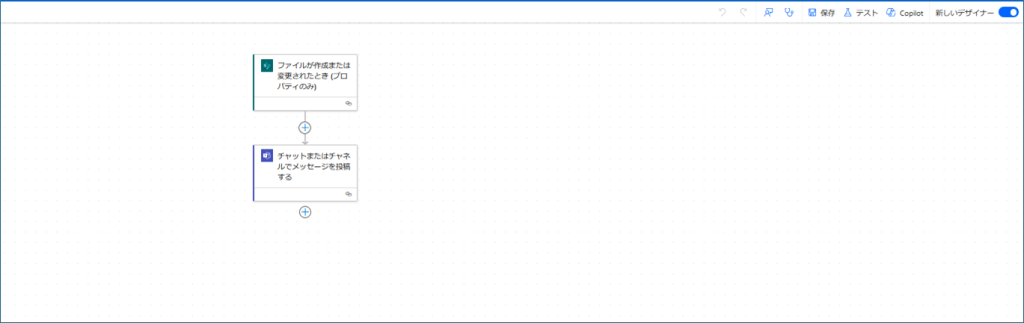
手動を選択してテストを押下すると、右下のような状態になります。
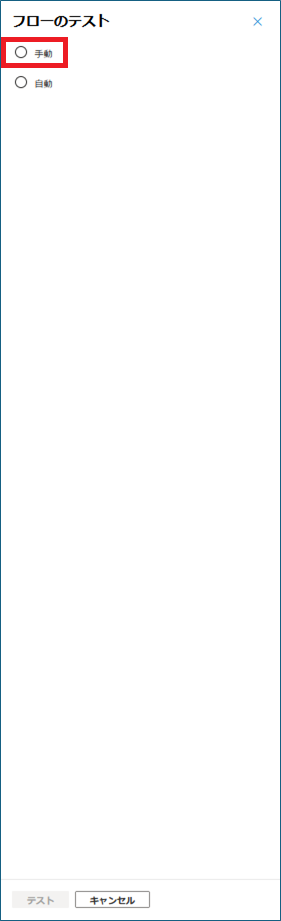

そうしたら、設定したSharePointのフォルダ内のファイルを更新します。
今回は空のフォルダなので、新規にファイルを入れてみます。
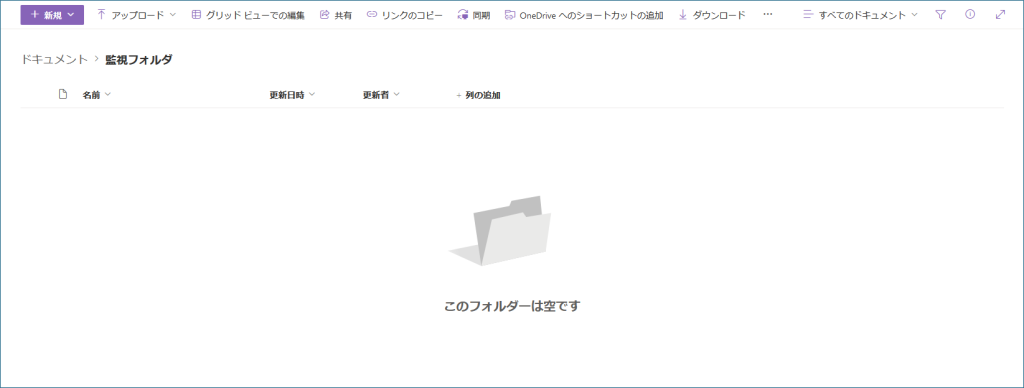
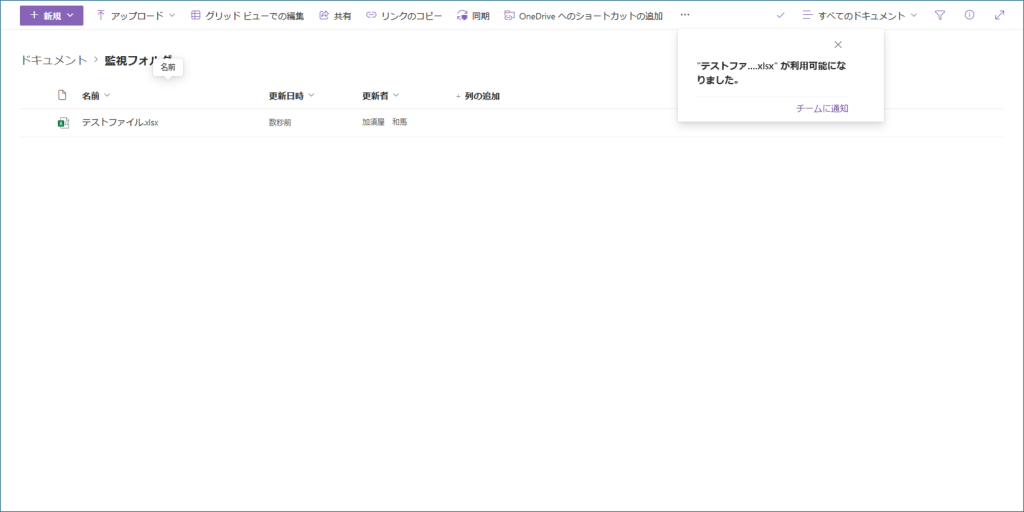
ファイルを入れて少し待つと、Teamsにフローボットからチャットが飛んできます。
これで問題なく動作していることが確認できました。
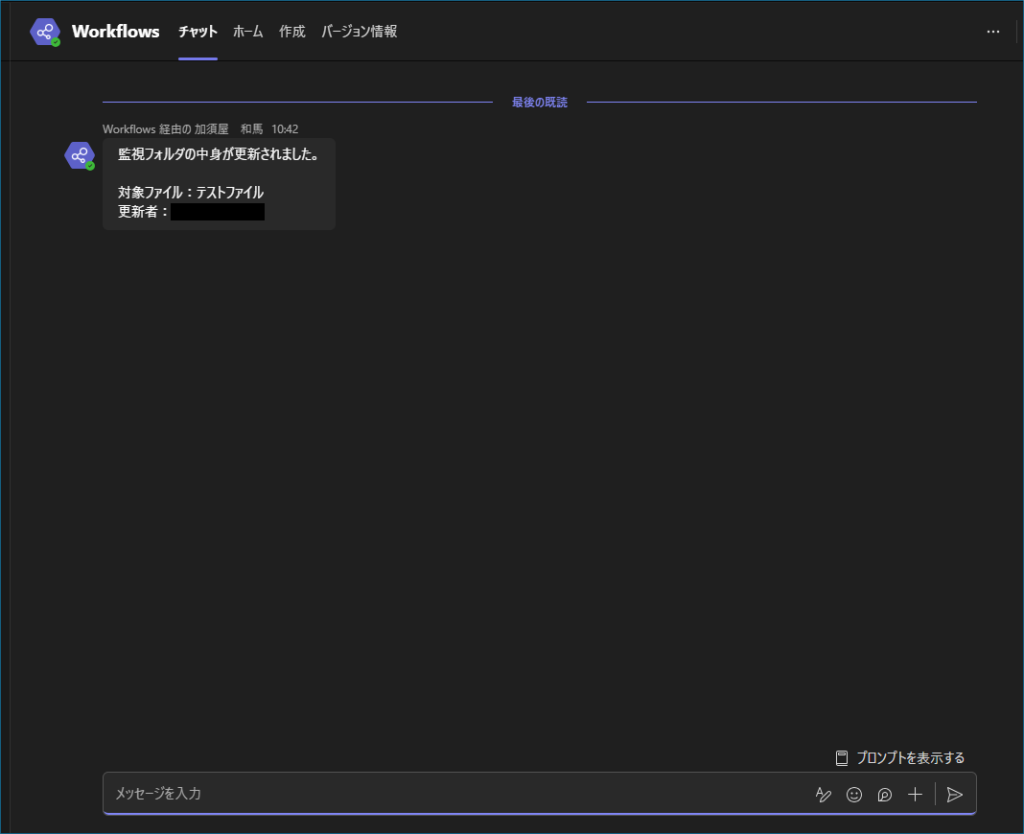
動作に問題ないこと確認したら、Power Automateの画面に戻って、保存したのちに左上の戻るボタンをクリックしてフローを閉じます。
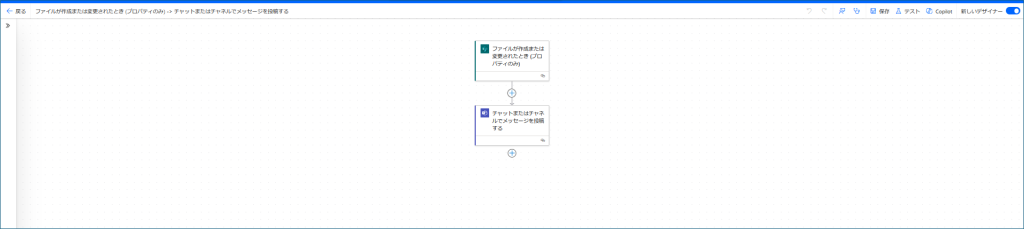
このような画面に遷移するので、「オンにする」をクリックします。
※表示が「オフにする」になっている場合は、すでにオンになっているので操作は不要です。
オンになっている間は、トリガーの条件を満たした場合に自動でフローを実施してくれるようになります。(本フローの場合はSharePointの対象フォルダ内のファイルが更新された時)
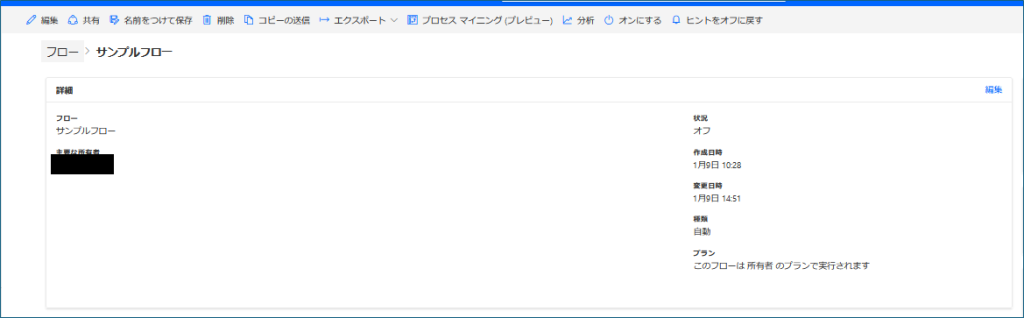
以上で「SharePoint上のファイルが更新された場合にTeamsに通知を受け取る」フローが完成しました。
補足1
アクションを追加していくことで複数の処理を行うことも可能になっていきます。(SharePointのファイルをOneDriveにコピーするアクションを使って更新されたファイルをOneDriveに逐次反映するなど)
また、IfやForといった分岐やループ処理もできる為、条件を付けたり特定回数繰り返したりなどの複雑なことも可能になっています。(特定のファイルの場合にのみ通知を行うなど)
試しに括弧内を組み込んだフローを作成すると以下のようになります。
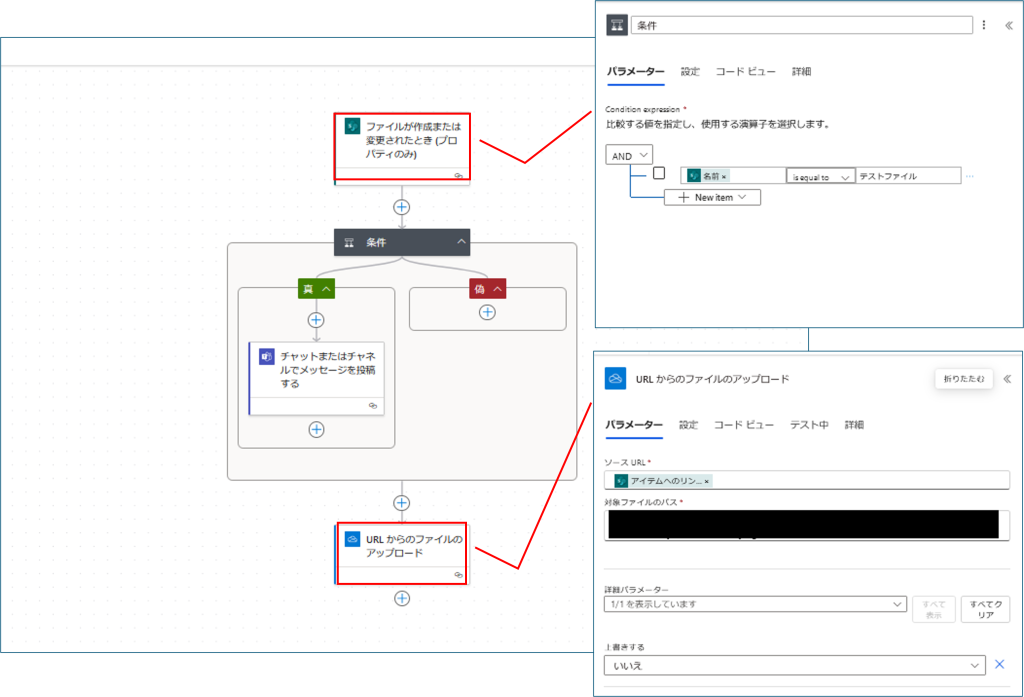
補足2
今回は0からフローを作成しましたが、テンプレートというトリガーとアクションが既にセットされているものも存在します。
内容としては基本的な業務で使用するようなものを数多く取り揃えています。
今回作成したフローに類似した内容もあるため、こちらを使って作成するのも一つの手となっています。
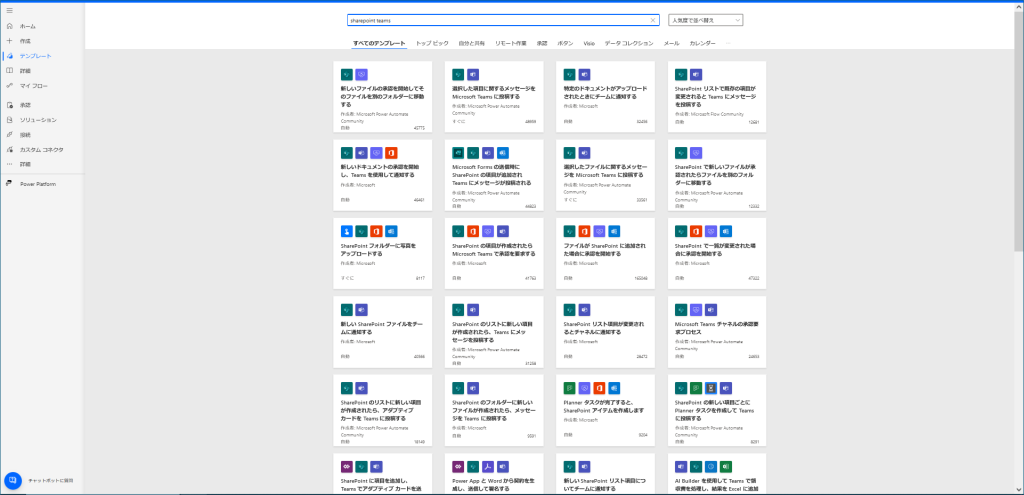
テンプレートを選択すると、接続先を聞かれたのちに以下のようにトリガーとアクションが設定されており、それぞれ値を設定してあげるだけでフローを実行することができます。
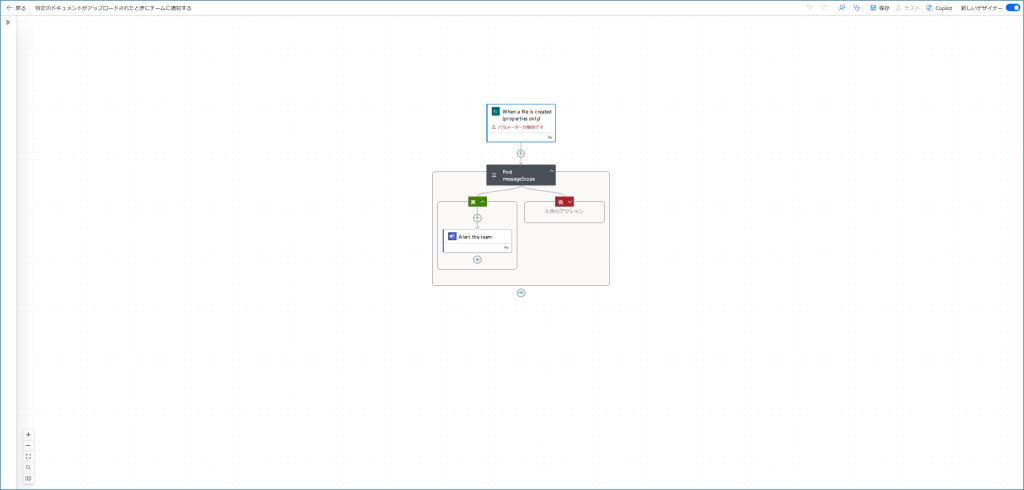
おわりに
今回はPower Automateについて実例を交えながらお話ししてきました。
次回はPower Appsについて本記事と同様にお話ししていければと思います。

 アイオス コーポレートブログ
アイオス コーポレートブログ